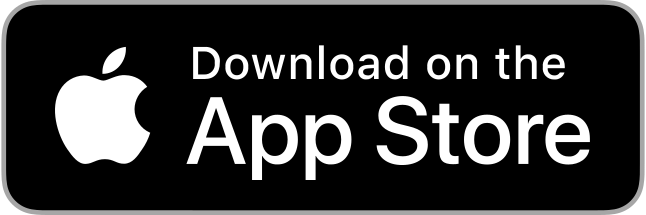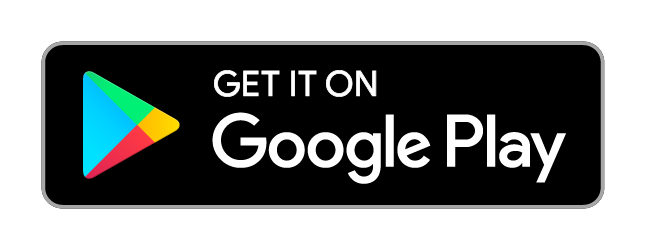Table of Contents
- Installing
- Logging in
- Select a reference
- Make a measurement
- Zoom mode
- Results
- Working without an internet connection
- Browsing your measurements
Installing
Click the relevant button below for your device.
Logging in
The first time you open the app you’ll be prompted to sign-in either with Google or Facebook.
Select a plant
The first time you open Photofolia you will be prompted to select the plant you’d like to work with. You can always go back and change it either by navigating up the hierarchy with the left arrow icon in the top-left corner on iOS or with the back button on Android. You can also reach this via the three dots menu always present in the top-right of the screen.
Make a measurement
Once you’ve chosen your reference you are ready to make a measurement by clicking on the ‘Next’ button near the bottom of the screen. The app will go into camera mode. Now place the colour standard (if you haven’t got one contact us) on the subject with the gap where you’d like to measure. Try and place the standard as flat as you can on the surface, and where possible take measurements from a perpendicular angle to the incident light in order to avoid specular reflections. Once the standard is in place you are ready to take a photo. For best results, centre the standard horizontally and vertically (from top to bottom) in the screen.
Zoom mode
If you’d like to take photos without reflections/shadows of the phone and your clothes optically interfering with the subject you can choose zoom mode from the three dots menu. For optimal results when in zoom mode, ensure the colour standard fills as much of the screen as possible.
Results
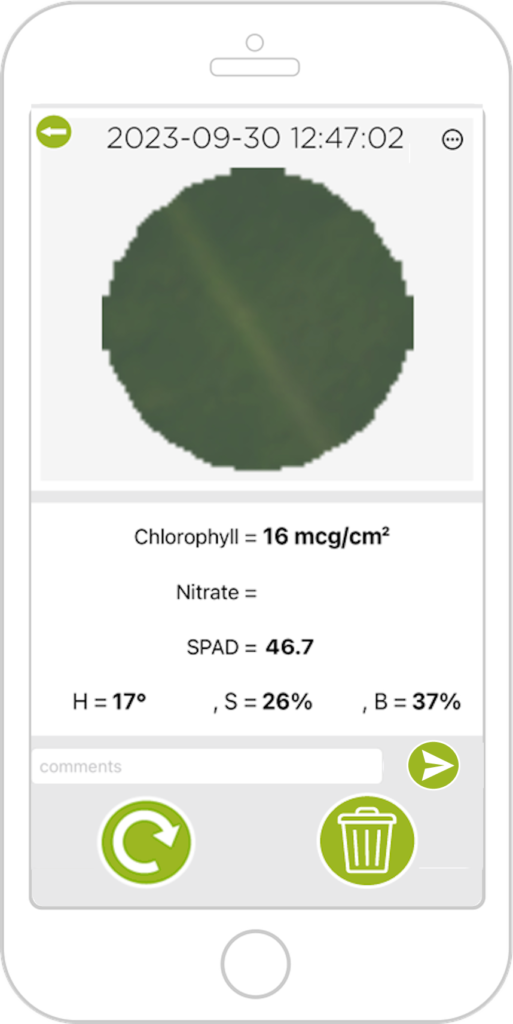
- The results screen displays a photo of the measurement area at the top, and then measurement data below.
- Chlorophyll concentration estimates as well as Nitrate estimates where available are presented together with HSB colour coordinates.
- Add a comment to the measurement by typing into the comments box and hitting the publish arrow button. The next measurement will automatcally inherit the same comment.
- Tapping the bin icon marks the measurement as unsuccessful.
- Swipe left and right to navigate through the measurements made in the current session.
- Choosing “view measurement details” from the three dots menu will open your browser to a web app including pixel by pixel analysis, and a satellite photo of its’ location (if GPS is enabled).
Working without an internet connection
PhotoFolia processes measurements in the cloud so an internet connection is required to see your results immediately. However once PhotoFolia has started once with an internet connection it can also operate by queuing measurements to upload once your internet connection is resumed. An indicator will appear in the top left of the screen showing how many queued measurements you have and they’ll be automatically processed once you’re connected again. You will be given the option to browse the results for these measurements using the web app described in the following section.
Browsing your measurements
All your measurements are stored in the cloud. They can be accessed at https://www.colourworker.com/apps/photofolia/showmeasurements logging-in with the same credentials you used for the app. The web app allows searching by date so you can find those you’re interested in. The PhotoFolia app’s privacy policy contains full disclosure of information we keep and how to have it removed should you want to.